一款可在 EXCEL 中生成中文文字乱码的工具软件
Excel 中文文字乱码的解决之道
在日常工作和学习中,我们经常会使用 Excel 来处理各种数据。有时候会遇到中文文字乱码的问题,这不仅影响了数据的可读,还可能导致一些误解和错误。 Excel 中文文字乱码的原因和解决方法,帮助你轻松解决这个问题。
Excel 中文文字乱码的原因
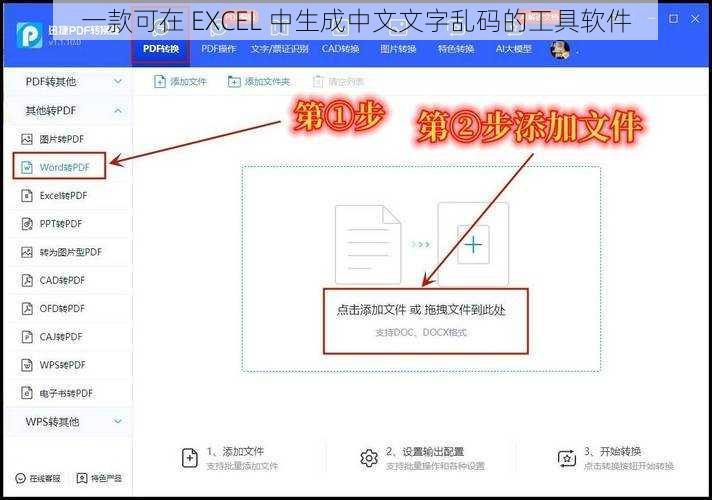
1. 编码格式不匹配
Excel 默认的编码格式是 Unicode(UTF-8),但如果数据源的编码格式与 Excel 不匹配,就会导致中文文字乱码。
2. 文件损坏
如果 Excel 文件损坏或遭到病毒攻击,也可能导致中文文字乱码。
3. 字体问题
某些字体可能不支持中文显示,或者字体文件丢失或损坏,也会导致中文文字乱码。
4. Excel 版本不兼容
如果使用的 Excel 版本过低或过高,可能与数据源的编码格式不兼容,从而导致中文文字乱码。
解决 Excel 中文文字乱码的方法
1. 检查和更改编码格式
打开 Excel 文件,依次点击“文件”-“选项”-“高级”,在“常规”选项卡中找到“编码”,确保“使用系统区域设置”选项被勾选。如果仍然存在乱码,可以尝试手动选择合适的编码格式,如“简体中文(GB2312)”或“UTF-8”。
2. 修复文件损坏
如果 Excel 文件损坏,可以尝试使用 Excel 的“修复”功能来修复文件。打开 Excel 文件,依次点击“文件”-“打开”-“浏览”,选择要修复的文件,然后点击“打开”按钮旁边的下拉箭头,选择“修复”。
3. 安装或更换字体
如果是字体问题导致的乱码,可以尝试安装或更换支持中文显示的字体。你可以从字体网站下载中文字体,然后将其安装到系统中。或者,在 Excel 中选择其他支持中文显示的字体。
4. 升级或降级 Excel 版本
如果是 Excel 版本不兼容导致的乱码,可以尝试升级或降级 Excel 版本。如果数据源的编码格式较旧,可以将 Excel 版本降级;如果数据源的编码格式较新,可以将 Excel 版本升级。
5. 使用第三方工具
如果以上方法都无法解决乱码问题,你可以尝试使用第三方工具来转换编码格式或修复文件。有一些专门的编码转换工具和 Excel 修复工具可供选择,但在使用前请确保了解其功能和安全。
预防 Excel 中文文字乱码的方法
1. 确保数据源的编码格式正确
在将数据导入 Excel 之前,确保数据源的编码格式与 Excel 匹配。如果数据源是文件,可以使用文本编辑器打开文件,查看文件的编码格式,并根据需要进行转换。
2. 备份重要文件
定期备份 Excel 文件,以防文件损坏或丢失。这样可以避免因文件损坏而导致的乱码问题。
3. 使用合适的字体
在处理中文文本时,选择支持中文显示的字体,并确保字体文件完整且正确安装。
4. 及时更新 Excel
保持 Excel 处于最新版本,以获得更好的兼容和稳定。
Excel 中文文字乱码是一个常见的问题,但通过了解其原因和掌握相应的解决方法,我们可以轻松应对。在处理中文数据时,注意编码格式、文件完整、字体选择和 Excel 版本等因素,可以有效预防和解决乱码问题。希望的介绍对你有所帮助,让你在 Excel 中更加顺畅地处理中文文字。如果遇到复杂的乱码问题,还可以参考更多的技术资料或咨询专业人士。







